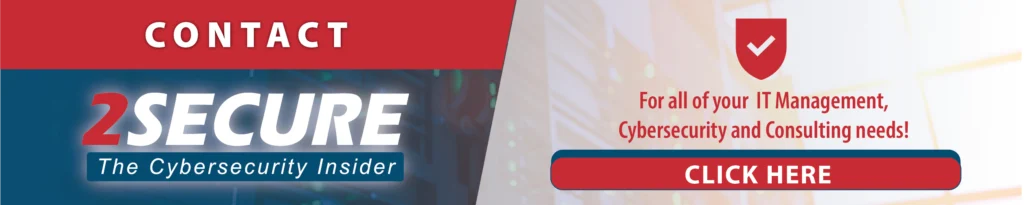Connected To WiFi But No Internet?
Frustrated that your devices are showing a strong WiFi signal, but you still can’t browse the web or check your email? We understand how bothersome it is to be “connected” but still cut off online.
Here are the common reasons why this happens with simple, step-by-step solutions to get you back online. No more staring at that spinning loading icon—let’s get your Internet working again.
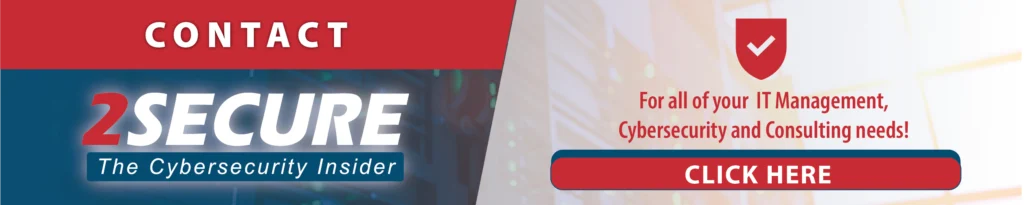
Why Am I Connected To WiFi But No Internet?
This common problem can occur even when your device shows a strong WiFi connection. Let’s check out some possible reasons for this issue below:
1. Problems With Your Internet Service Provider (ISP)
Sometimes, your ISP might experience technical issues or outages that affect your Internet service. If you haven’t paid your bill, your ISP might temporarily suspend your Internet access.
2. Router Or Modem Problems
The software (firmware) that runs your router or modem can sometimes become outdated or buggy, which causes problems with your Internet connection. Also, routers and modems can overheat, especially if they are poorly ventilated. This can lead to temporary Internet outages.
In some cases, your router or modem might have a hardware failure that prevents it from connecting to the Internet.
3. Device Problems In Settings
Your device might have incorrect network settings, such as an incorrect IP address or DNS server address. If the software (drivers) that allow your device to connect to the network are outdated, this can cause connection problems.
Sometimes, conflicts between different software programs on your device can interfere with your Internet connection.
4. Network Congestion
If too many devices are connected to your network at the same time, this can slow down your Internet speed or even cause temporary outages. Activities like streaming high-definition videos or downloading large files can consume a lot of bandwidth, potentially affecting your Internet connection.
5. Website Or Service Issues
Sometimes, the specific website or service you’re trying to access might be experiencing technical issues or downtime. If a website or service’s servers are overloaded with too many requests, they become slow or inaccessible.
How To Troubleshoot Lost WiFi Connection
Let’s get your Internet back up and running with these easy-to-follow steps:
1. Restart Your Router & Modem
Turn off both your router and modem, wait for about 30 seconds, and then turn them back on. This simple action can often clear temporary glitches and re-establish a stable internet connection.
2. Check With Your ISP
If you suspect a service outage in your area or if you have any billing concerns, reach out to your ISP’s customer support. They can provide information about any ongoing issues and help you troubleshoot further if necessary.
3. Update Your Router’s Firmware
Visit your router manufacturer’s website and look for the support or downloads section. Find your router model and see if there are any available firmware updates. Follow the provided instructions to download and install the latest firmware.
Updating your router’s firmware can improve performance, fix bugs, and enhance security.
4. Check Your Device’s Network Settings
Make sure your device is set to obtain an IP address and DNS server address automatically (DHCP). If you have manually configured these settings, double-check that they are correct.
If you’re unsure about the settings, you can try resetting your device’s network settings to their default values.
5. Update Your Network Drivers
Visit your device manufacturer’s website and look for the support or downloads section. Find your device model and see if there are any updated network drivers available.
When updating firmware or drivers, always follow the official instructions carefully to avoid any possible damage to your devices.
6. Try A Different Device
Connect another device (e.g., a laptop, smartphone, or tablet) to your WiFi network. If the other device can access the internet, the problem might be specific to your original device. If not, the issue likely lies with your network or ISP.
Troubleshooting can sometimes take time. Work through these tips systematically and don’t hesitate to seek further assistance from your ISP or a qualified technical support professional if needed.
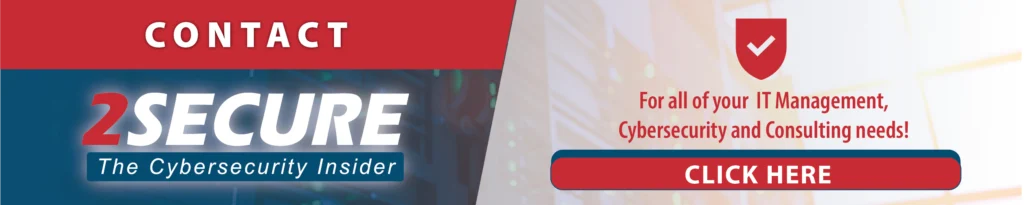
Still Struggling to Connect? Try These Other Methods
If the basic troubleshooting steps haven’t resolved your connectivity woes, it’s time to look for other ways that will pinpoint and address the root cause of your Internet connectivity problems.
1. Check For MAC Address Filtering
Some routers have a security feature called media access control (MAC) address filtering, which allows only specific devices to connect to the network. If your device’s MAC address is not on the allowed list, it won’t be able to access the internet even if it’s connected to the WiFi.
Access your router’s settings (usually through a web browser) and check the MAC address filtering settings. Add your device’s MAC address to the list of allowed devices if needed.
2. Reset Your Router To Factory Defaults
This should only be considered if other solutions fail as it will erase all your router’s custom settings.
Locate the reset button on your router (usually a small hole) and press it for about 10 seconds using a paperclip or similar object. Consult your router’s manual for specific instructions.
You’ll need to reconfigure your router’s settings, including your WiFi network name and password.
3. Check For Signal Interference
Other electronic devices, such as cordless phones, baby monitors, or microwave ovens, can sometimes interfere with your WiFi signal.
Thick walls, metal objects, or large appliances can also weaken your WiFi signal. Try moving your router to a more central location or away from potential sources of interference.
4. Consider Upgrading Your Equipment
If your router or modem is very old, it might not be able to handle the demands of modern Internet usage. If you’ve recently upgraded your Internet plan, your old equipment might not be able to support the higher speeds.
Consider upgrading your router or modem to a newer model that better meets your needs.
If you’ve exhausted all other options and still can’t connect to the Internet, it might be time to seek professional help.
FAQ
Why Is My Laptop Showing No Internet When Connected To WiFi?
Your laptop might show no Internet when connected to WiFi due to a few reasons: router issues, outdated network drivers, incorrect network settings, or problems with your Internet service provider (ISP).
What Should You Check If Your Wi-Fi Is Connected But You Cannot Access The Internet?
If your Wi-Fi is connected but you can’t access the Internet, check your router and modem, and restart them if needed. Update the correct network settings on your device and contact your ISP if the problem persists.
How To Troubleshoot No Internet Connection?
Troubleshooting a lost WiFi connection can range from simple fixes like restarting your router to more complex issues requiring technical knowledge. It’s not always easy, but following basic steps above can often solve the problem.
My WiFi Is Connected, But I Have No Internet. Could I Be Hacked?
While a cyberattack is possible, it’s less likely. It often indicates a problem with your router, modem, or ISP. But if you notice suspicious activity like unfamiliar devices on your network or unauthorized account access, you might have been hacked. If you suspect a cyberattack, 2Secure can offer expert assistance in identifying and resolving security breaches, thus making sure your data and devices are protected.